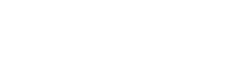A "session" is an alternative schedule of an event, for example, a daytime and evening form of training, in order to train different groups of users within the same event.
The "session" will contain the entity: "Day" - it is in this element that the user will participate.
Examples:
No. 1 The user chooses the schedule that suits him:
The administrator creates an event, adds sessions: "Daytime" and "Evening" (i.e. the content within the sessions will be the same, the session is an alternative schedule). Creates N-days within sessions and assigns access to users. The user sees different sessions in the event, selects the one that suits him and signs up for one of the possible sessions, the other sessions are no longer displayed. Now he only participates in the selected session.
No. 2 The administrator registers the user for a specific session.
After creating the event, on the "Applications and visits" tab, when adding a user, the administrator selects which session to register the user for (via the import file). The user will see only the available session in the event, the recording for the session will have the status "approved".
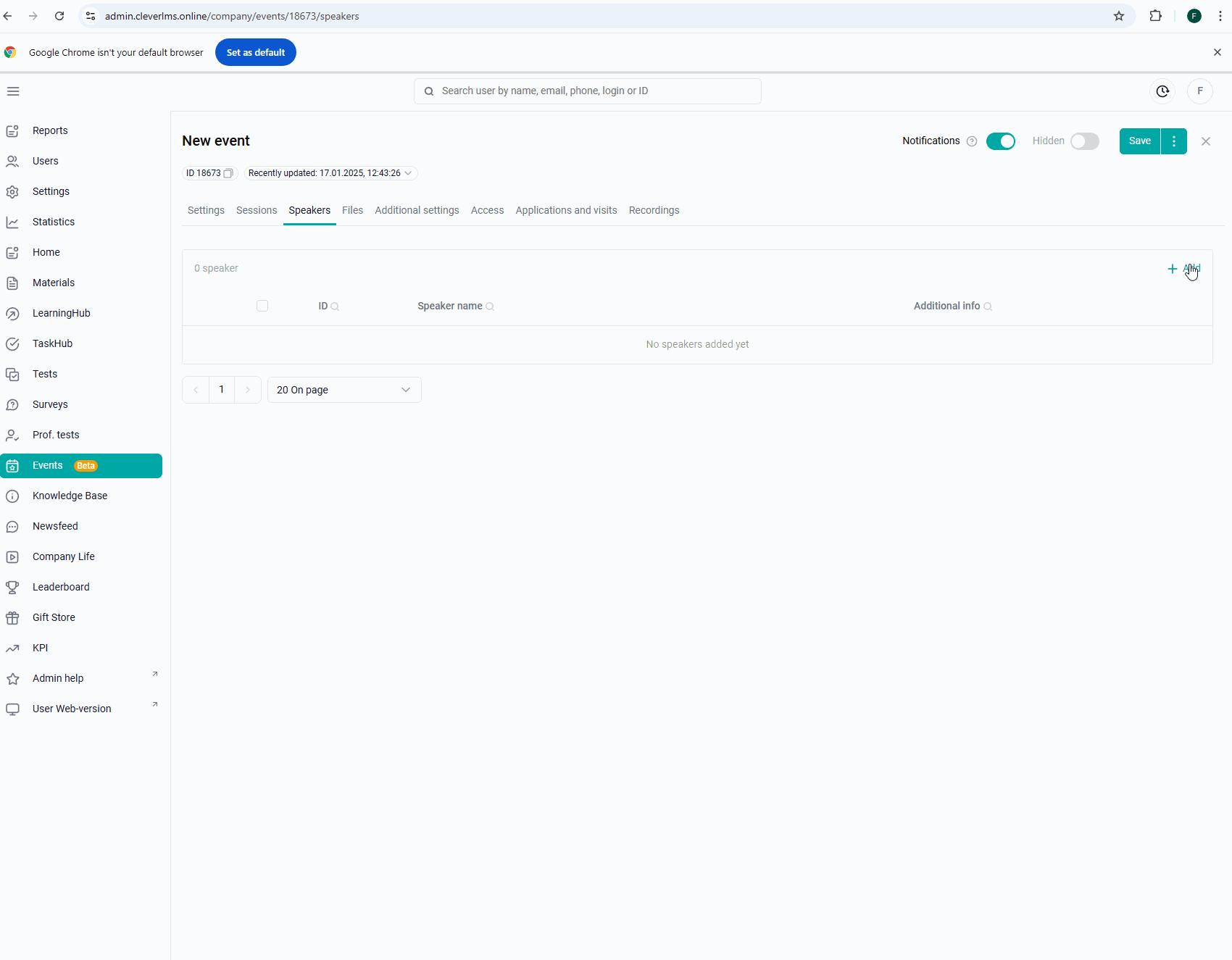
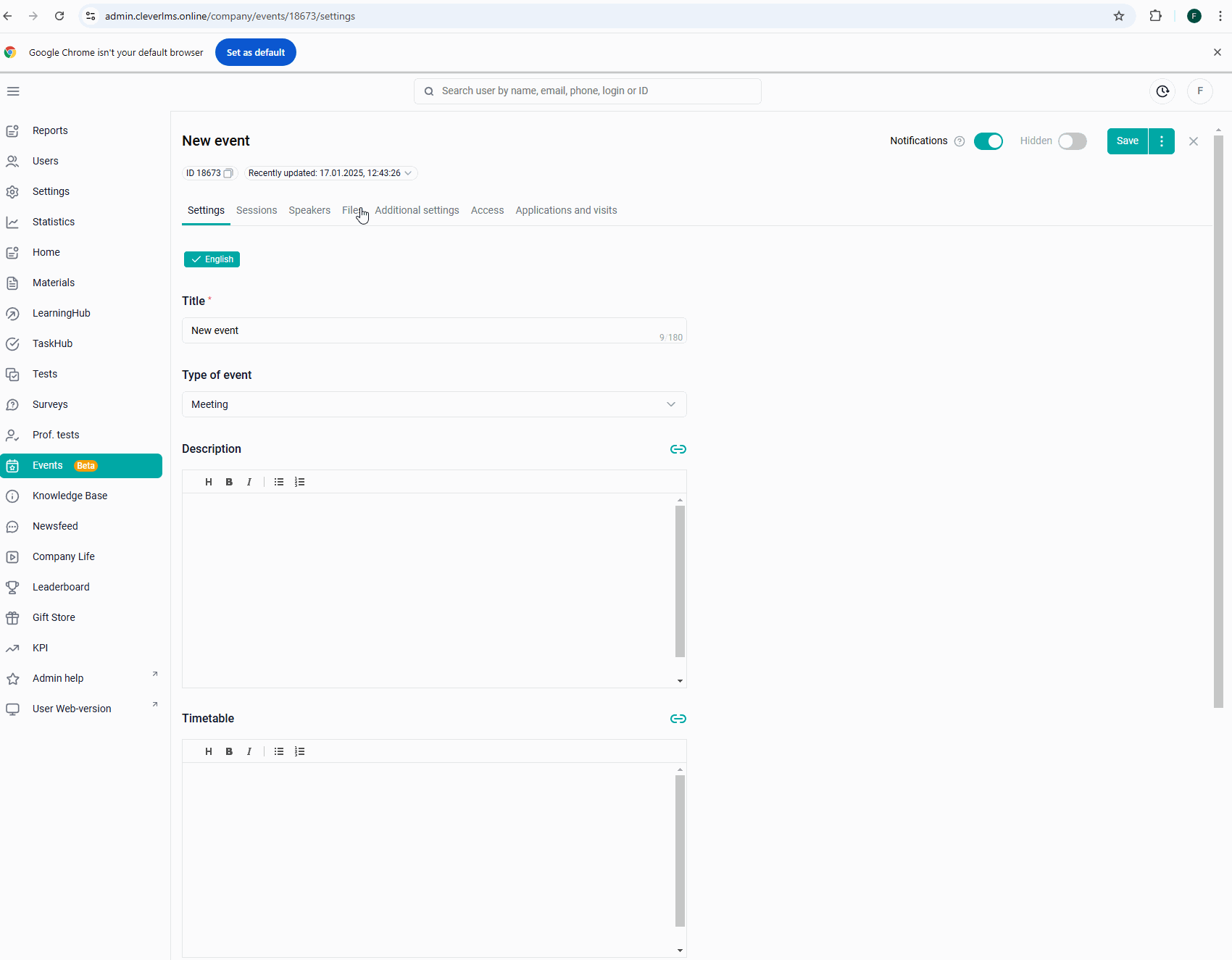
Creating a session
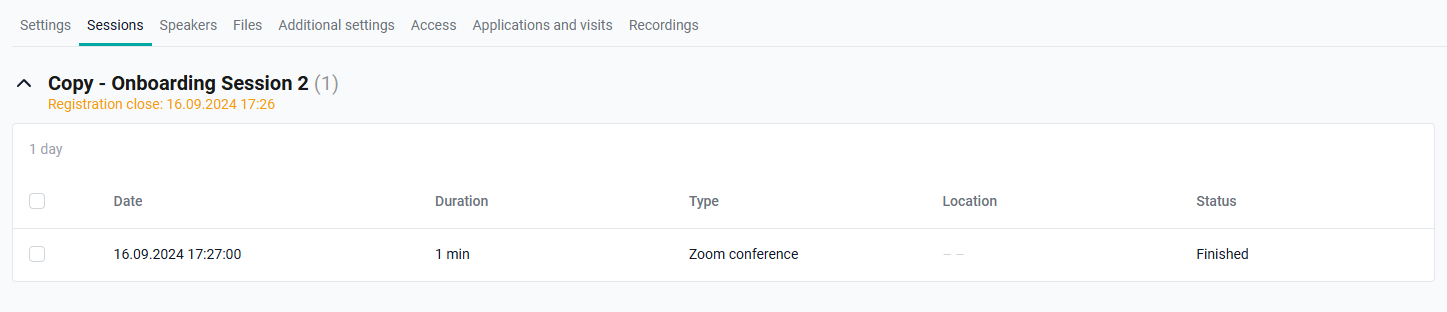
You need to enter the session name and click "Add session"/ press Enter. The session name has a limit of 180 characters. When creating a session, its name is specified for all locales at once (if the company has several languages).
The session name is a required field. It must also be unique within the same event.
Time zone - by default, the time zone is specified from the company settings.
End of registration for the current session:
1) It is not displayed if the event has no date.
2) When creating the field, enter the value of the next calendar day and the time 11:59 a.m. Moscow time zone.
For example, the session was created on 1.01.2024 08:59, the "registration completion" will indicate the following - 02.01.2024 11:59.
There is a check regarding the session days - the registration end date cannot be later than the beginning of the first day. When trying to create a similar session, an error appears "The value of "Registration end" should be less than the value of "Start of the first day".
The maximum number of participants is a field with a limit of participants and a parameter for enabling the restriction.
Since version 12.2.
If the limit is set for a session, the text is displayed under the session name:
User limit: N
The text is displayed in both hidden and active status.
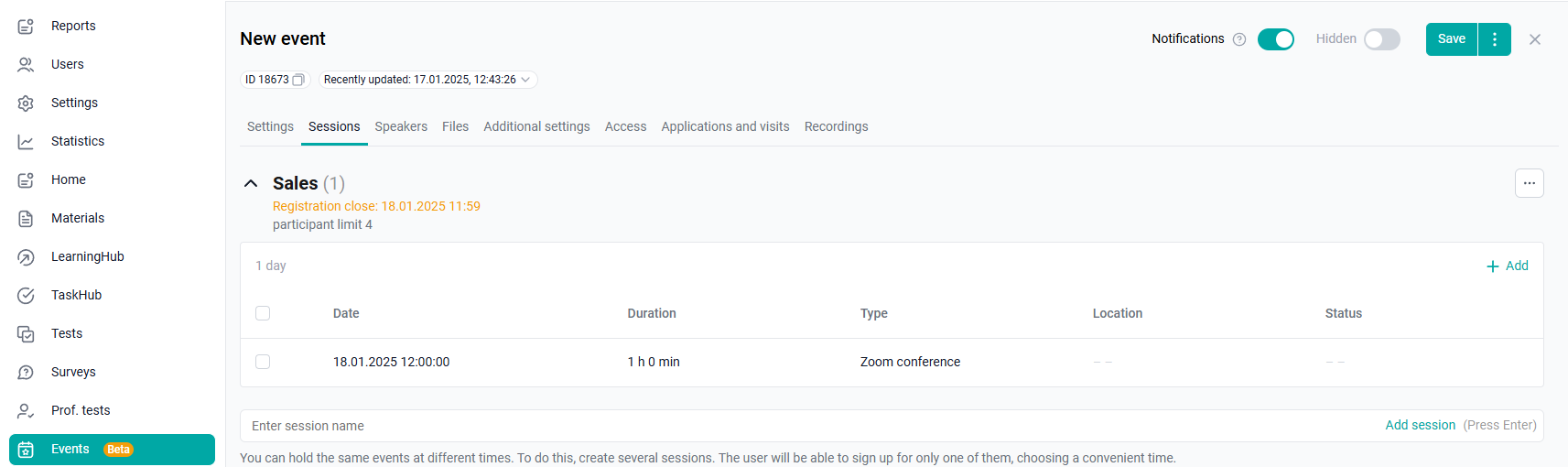
If the limit is not set, nothing is displayed.
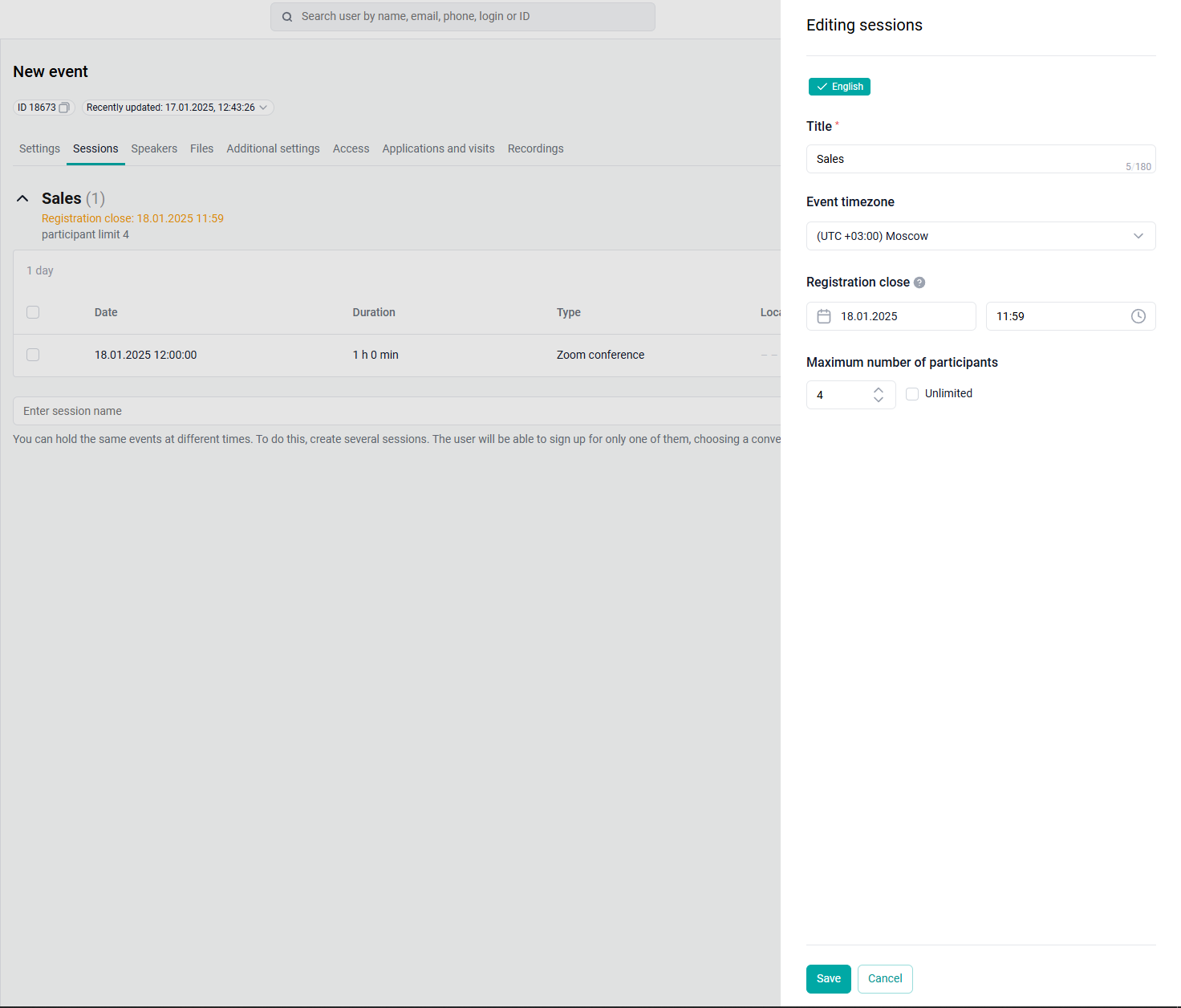
Creating a day in a session
Using the "Add" button, days are created.
You must specify the format of the event: Offline, Online, Zoom conference.
The zoom day is not displayed if:
1. Zoom is disabled in the company settings.
2. The event has no date.

For an "Offline" event, specify the Address of the venue. This field also supports the ability to insert links.
If the "Online" event type is selected, instead of the venue address, the Link field is displayed for entering the URL of the link to the event.
Important. In the user interface: If the event has already ended (the user has it on the "Completed" tab), and the administrator has added a day to this event in the future, the administrator will see a modal window with the text "The last day of the session has already arrived. If the user has already set the session status to "Participated", then after activating the event, they will switch back to the "Approved" status and see it in the "Participating" tab. And the choice of "Confirm" or "Cancel" is offered.
Upon confirmation, the user's status in the event changes, and the event switches to the "Participating" tab if they were in the "Confirm participation" and "Participated" statuses. If the user's status was "Denied", then nothing changes for the user.
At the moment, if the user's status is "Missed" and the administrator adds a new day to the session, then this event will disappear from all tabs for the user.