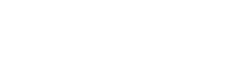2. List of drafts
3. Draft screen
4. Download the task to fill out the draft offline
When completing a task, the user can create drafts in the mobile application.
Creating a draft
The user opens the task > fills in at least one of the fields > closes the application (or swipes it, unloaded it from memory, clicks on the link in the task description) > when exiting the Task, a window is displayed with a suggestion to save changes to the draft (yes/ no) > "yes" > a draft is being created with the fields already filled in by it. The unfinished task displays "Continue execution", and the draft itself is displayed in the appropriate section.
displayed in the appropriate section.
If you select "no" > the draft will not be created.
The user can create either one draft for a task or several.

The shelf life of drafts is 7 days. Drafts are stored in the device cache. When changing the user on the device, the drafts of the first user are not saved. Also, the user's drafts will not be visible on other devices.
The draft disappears in the following cases:
The draft was sent as a reply.
The draft is automatically deleted after 7 days.
The user deleted the draft (via swipe to the left).
Upon returning to the interrupted task, if the draft retention period has not expired, it is displayed:

Continue - by clicking, a list of drafts for this task is displayed.
Restart– the draft is deleted along with the data from the device cache, the user starts the task again.
List of drafts
The newest draft is at the top of the list. If the user selects a draft, the selected draft is marked with a check mark.

When you select a draft, it is displayed:
«Restart» – the task will have empty fields, while the available drafts will not be deleted;
«Continue» – goes to the selected draft. In this case, the task fields are filled with data from the selected draft.
Draft Screen
The date the draft was saved
Edit (tap to open the "Continue execution" screen to switch to another draft, the current draft is marked with a check mark)

You can make changes to the current draft and save them (the draft will not change the creation time).
After filling in the form, the user can send the task for review (the draft will disappear). You can go back, and you will be prompted to save the draft.
Sending a draft in a task with a limit:
For a task with a limit (n times per day, week, month), the user can create an unlimited number of drafts.
If the user submits a draft for a task for which the limit has been reached, he will see a screen with information about reaching the limit. In this case, you cannot create new drafts for the task. The user can only work with previously created drafts for this task.
Moreover, the draft will not be sent until the limit is lifted.
The peculiarity of drafts:
If the user has opened a draft, wants to exit it and clicks "no" in the window with the suggestion to save the draft, then the draft is deleted from the device
The ability to download a task to fill out a draft offline
When you open the task page, it is downloaded to the device memory

After downloading, the "clouds" icon in the right part of the cell is displayed on the general list of such a task.
Downloaded tasks are not displayed in the Downloads section.
The task can be deleted from the cache manually (tap on the cloud icon, confirm the deletion).
When going to the Offline Tasks section:
There is a section with drafts in the list (if the user had them).
The general list of tasks shows only those that have been uploaded.
Completing a task offline:
When you switch to an uploaded task offline, a list of fields is displayed that is current at the time the task was uploaded.
You can fill in the fields and save them to a draft.
You can also go offline to the draft of a previously uploaded task and edit it.
Features
When filling out a task offline, the data that the user enters into the fields is not validated. The checks will be online when the draft is sent.
The task will be uploaded to the device when the draft is opened (if it has not been uploaded before).
If the user downloaded the task and access to it was lost (the administrator hid the task / took away access / deleted the task) that is, it will be deleted on the device only after downloading the entire list of available tasks.
- If a draft was created for a hidden task (the user first made a draft, and the administrator hid the task), then the draft itself does not disappear from the list.
ios: when navigating to such a draft, it displays : "Oops, there's nothing."
android: there is a transition to the draft (the draft itself can be edited). But when sending the draft, an error is displayed: "The task is unavailable. Please refresh the page."