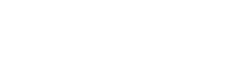It is displayed by direct, functional, project managers or if our user has configured the visibility of other employees' plans. For more information, see account list.
The "Require actions" tab contains employees for whom the user has been appointed as a coordinator for the IDP with the status "Approval", and the approval stage is now underway.
All employees available to the user are placed in the "All" tab.
Important: Depending on the user's role, they may have different permissions.
If one of the options is unavailable, it means that it is not open for the employee role.
Support can configure the visibility of the option for the entire role at the request of the administrator.
The tab contains basic information about the employee and information about their individual development plan.
Filters
The "IDP status" allows the manager to select employees with only those statuses that he wants to see: agreed, under revision, approval, draft, without IDP.
"Summary status"
"Organizational structure" allows you to select employees by specific groups.
"Show dismissed" – when enabled, archived employees will be displayed in the list, in addition to the active ones.
"Year" allows you to select the IDP of the selected year. It can be initiated AND CONDUCTED for each employee in each year.
The manager can work with the plans of the employees:
Individually - by opening the employee's card.
Open IDP.
Create or edit goals.
Comment on goals.
Initiate approval.
By Mass - by allocating several employees.
Open IDP.
Create or edit goals.
Initiate approval.
Send the IDP for revision.
Initiate the summing up.
Evaluate goals.
Upload reports.
Individual approach: Opening an IDP, creating goals, initiating approval.
From the employee's card, you can view the IDP and the goals that it includes..
The card displays:
Photo, first and last name of the employee, Current position.
"Compliance" is the percentage of compliance with the position, calculated based on the number of required skills.;
"Learning progress" is the progress of completing the IDP (as a percentage), calculated as the ratio of completed tasks to the total number of tasks.;
"Cost of the development plan" is the cost of training for the company. It is calculated as the sum of the cost of paid materials attached to the tasks of this employee.
Active goals in the statuses "Completed", "In progress"),
Completed or archived in the statuses "Completed", "Canceled").
Actions are also performed here:
Open an IDP (if the employee has not opened it yet):
IDP can be created/open both the employees themselves, as well as managers, administrators, HR (if their role has such permission).
How to open the IDP: Select an employee > Click "Open IDP 2025".
IDP opens for a year. If cyclical goals are created in the administrative panel and assigned to the user, they are immediately included in the employee's new plan.

How to create a goal for an employee:
Goals can be created by employees themselves, as well as managers, administrators, and HR (if their role has such permission).).

Click on the "New goal" button.
Next, the goal templates open (if they were previously created in the administrative panel, if not, then the standard form)
The goal creation form . When creating a goal, you don't have to fill in all the fields.
The highlighted * s are required.
Fill in the details:
*Name – the name of the goal;
Description – a detailed description of the goal, revealing the details and details of the goal for the employee;
Complete by date is the deadline for completing the goal (by default, December 31 of the current year).There is no way to select a date earlier than the current day.
"Priority" – the employee's priority level: "High", "Medium", "Low".
Skills for development – adding skills. They can be set to the required level at the implementation stage of the IDP.
Materials to study – adding materials. They may or may not be paid. After adding the material, you can edit the justification for the material. Clicking on the "Justify" button displays a window with an input field for why you need to study this material. If the material is paid for, then adding a justification is mandatory. After adding the justification, the "Justify" button changes to "Justified".
Skills and materials are a reference book that is generated in the IDP module or downloaded from an external system. When adding skills, all materials related to these skills are automatically added.
3 Goal creation cases:
1. A goal without skills and without materials.
For example, the goal is to complete a KPI - the name, description - information about this KPI. Next, we specify by which date the goal must be completed and its priority.
2. The goal is without skills, but with materials.
For example, the goal is to speak at a sales promotion event - the name. Description of this event. Next, we specify by which date the goal must be completed and its priority. And we add materials to gain knowledge and prepare for the fulfillment of this goal (select from the catalog or add manually).
3. Aim with skills and materials.
For example, the goal is to study effective communication techniques - the name. General description of these materials. Next, we specify by which date the goal must be completed and its priority. Adding skills. The skill can specify, in addition to the name, the required level. These data are filled in at the stage of implementing the IDP in the company. And the user's current level will be updated and displayed as they study the materials.
And we add materials from the catalog or manually add Materials that may or may not be paid. When selecting materials, the justify field appears. This is a form for answering the question: why do you need this material?
You can edit or delete a goal by clicking on the goal > upper right corner - colon > edit or delete. After making the changes, click save.
How to communicate with comments in an employee's goal:

Open the goal card:
In the comments field, users with access to goals can not only comment on them, but also respond to previous comments and mention other users in their comments.
Mentioning users using the "@" symbol. After entering this symbol, a drop-down list of users appears.
Please note that the search for mentions works both by last name and first name, as well as by linked email.
If the user is mentioned in a comment, then this user will receive an email notification. When you click on the mentioned user, you can view information about the employee.
Comments can be edited or deleted.
If the user is archived, the comment they left earlier is still displayed.
Initiate approval:
After the employee's individual plan is formed, it must be agreed upon to confirm the correctness of the planned plan.
Most often, the plan is sent by the employee himself upon readiness. Supervision is carried out by the manager and HR to ensure that the courses and skills chosen by the employee correspond to the goals and course of the company. At the same time, supervisors can provide additional confirmation for completing paid courses.
How to submit for approval: click "Draft" | "Initiate approval" | next, name the stage and select the approving person (for example, the head) and save.
Route formation: It is possible to add stages and matching elements.
The stage may contain several matching elements. Approving – the selected user who will participate in the approval.
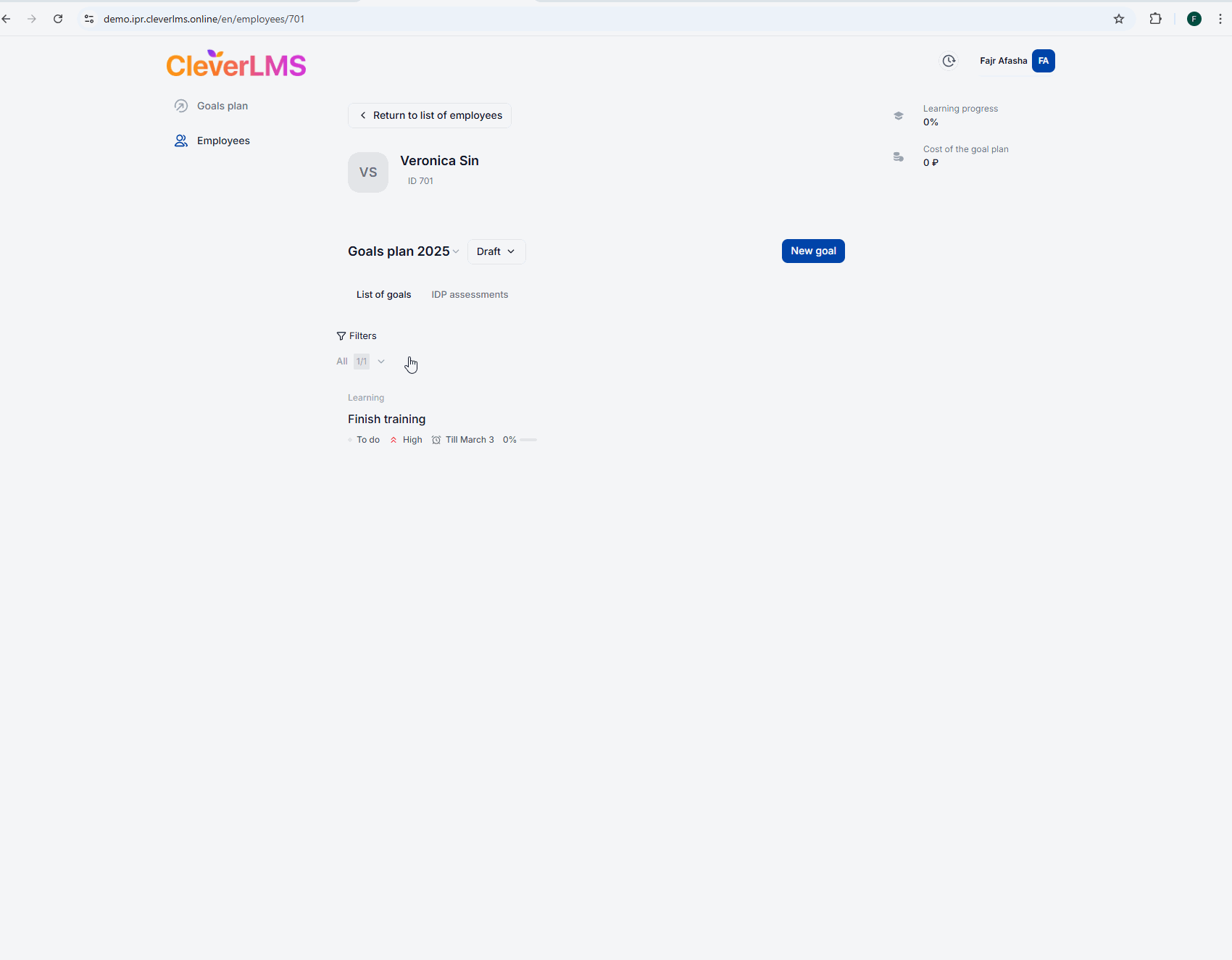
We indicate the "Stage name"
"The first examiner agrees" – the stage is considered completed if any of the concordants agreed on the stage.;
"All participants agree" – the stage is considered completed if all the added concordants have agreed.
Participants in the coordination:
"Add a participant in the coordination" allows you to select the user who will participate in the coordination:
you can swap participants by clicking and holding the mouse button while dragging above/below;
drop-down list of users;
"Delete" – deletes a participant by clicking on the "urn" in front of the corresponding participant.
After adding a participant, a button appears below it to add the next participant to the agreement.
By clicking on the "Send" button, the system downloads the route defined for this company by default.
A route is a set of stages and matching elements arranged in a sequence.
You can edit or delete the approval form by clicking on the route: "Approval" - "Approval route".
By clicking on the "Cancel approval" button, the "Cancel approval exactly?" window appears. with two buttons, "Yes, cancel" and "No, I've changed my mind." Clicking on "Yes, cancel" will cancel the agreement. At the same time, the status of the IDP changes to "Under revision". By clicking on "No, I've changed my mind", the window closes and no action occurs. Only the user who submitted the route for approval can cancel it. In this case, the "Canceled" stage and the "Renegotiate" button will be displayed in the approval history. Clicking on it opens a form for editing the approval stages.
After successful submission for approval, the status of the IDP will automatically change to "Approval".
The approving supervisor in the "Employees" section sees a list of approval requests on the "Require actions" tab and the "All" tab can filter users by IDP status. Next, the IDP is matched with the "Agree" button.

And our employee sees the status "Agreed".

They allow (if the user has such rights) to set a new IDP, coordinate the IDP, send the IDP for revision, add a goal, upload reports, or start summarizing by selecting one or more employees.

Creating a new IDP - creating a new IDP for one or more employees
By default, when creating a plan, cyclical goals fall into it.
How to create an IDP en masse:
If the employees do not have a development plan, the information "No data on the IDP " is displayed, you need to select the employees in the list and click "New IDP " - the "Open a new IDP " window appears. Clicking on "Open" adds a development plan for the selected year.
After the IDP is opened, it acquires the "Draft" status. Next, the employee will need to fill out the IAP with goals, or the goals can be created by the head - the next step is to coordinate the IDP.
The IDP can take one of four statuses.
All statuses are assigned automatically when events occur in the system.:
"Draft" – during the initial formation of the IDP ,
"Approval" – after the user has sent it for approval,
"Agreed" – after the approval process has been completed successfully,
"Requires revision" – if one of the signatories rejected the IDP and sent it for revision.
Clicking on the status displays a drop-down list. The list of possible actions depends on the status.
The "Initiate approval" option is available for the "Draft" and "Requires revision" statuses.
For the selected IDP , you can view the overall progress of passing – completed goals/total number of IDP goals.
Add Goal – massive addition of goals to individual employee development plans
How to create goals en masse:
You need to perform several steps: find employees using a filter or search > select rows in the table by checking the corresponding row >
click on the "Add goal" button in the bottom menu of actions that appears.
"Add Target" > "Add target to users" with two buttons "Cancel" and "Add Targets". While there are no created goals, only the "+ New Goal" button is displayed on the main part of the window. The order of adding a goal is the same as when creating a goal inside the IDP . By clicking on the "Add Goals" button, the created goals are added to the individual plans of the selected employees. Since there are new goals, the plan will need to be agreed.
If, during the mass selection of employees, at least one employee is selected whose IDP status is "Agreed", a warning will be displayed: "IDP will be reset for users with the status "Agreed". However, after adding a goal, the "Agreed" status will change to the "Under development" status.
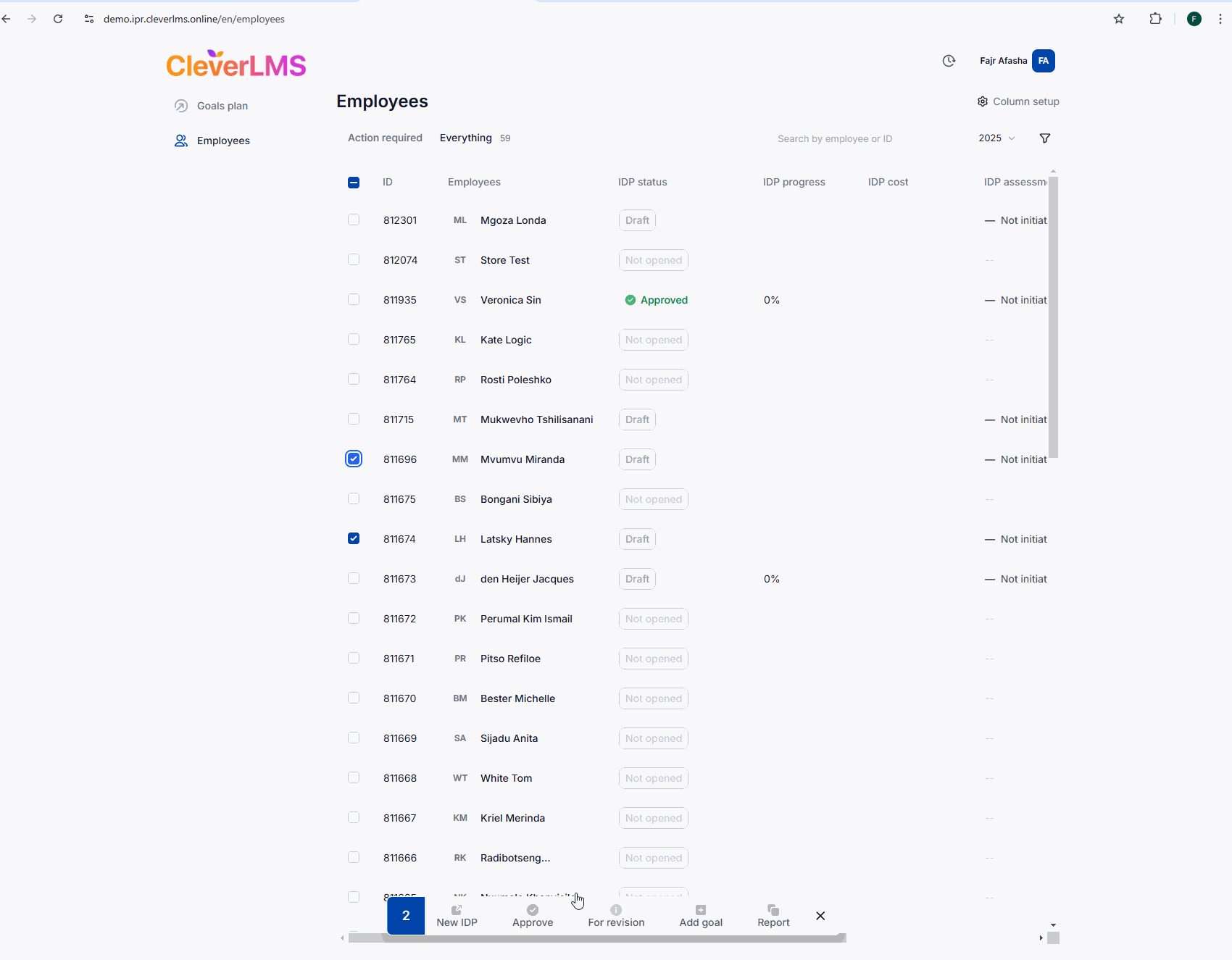
Coordination is the mass coordination of individual employee development plans.
How to coordinate plans en masse
You need to perform several steps: find employees using a filter or search > select rows in the table by checking the corresponding row > click on the "Agree" button in the bottom menu of actions that appears.
By clicking on the "Agree" button, the operation is confirmed. At the same time, a message appears at the bottom of the screen: "Development plans have been agreed upon."

For revision – a massive change in the status of the IDP
How to send employee plans en masse for revision:
It is necessary to perform several steps: find employees using a filter or search > select rows in the table by checking the corresponding row > click on the "For revision" button in the bottom menu of actions that appears.
By clicking on the "For revision" button, the IDP status for the selected employees changes. At the same time, a message appears at the bottom of the screen: "Development plans have been sent for revision." If the user is not consenting at this stage, the action will not be performed.

Summarizing is a process that affects the quality of the implementation of a development plan. Any user with a certain right can start summarizing interim or annual totals.
Both the employee and his immediate supervisor, as well as other colleagues, can be involved in this process. Each evaluator will have to fill out a form consisting of one or more questions, and based on the results of all such surveys, the system calculates an average score on a 100-point scale.
Summarizing processes can be run several times, including in parallel, for example, when it is necessary to check whether an employee meets the stated expectations and how great his potential is.
In the current implementation, the creation of forms for questionnaires is carried out by the Equio team. More options for process refinement, including visibility and interpretation of results, are available in future releases!
How to start summing up:
Select users with checkboxes >Select "Summing up" > Initiate > Select the assessment form > The list of evaluators is determined. The assessment will be considered completed when all the people from the list complete the survey > Initiate assessment.
Evaluators, being included in the list, receive a corresponding notification by mail. The development plans for which an assessment is needed also appear in the evaluator's "List of Employees" in the "Require action" tab.
The transition to the assessment process within the framework of a separate IDP is available from the special "Summing up" widget, as well as from the "Estimates" tab (it contains all the cards of current and completed processes with top-level information on them: form name, status, date of creation, number of evaluators, result in points).
When completing a survey, in addition to the answers, the evaluator also has the opportunity to leave a comment. Roles with certain rights can edit and delete ratings (you can configure this right through Support).
In the current implementation, all estimates are visible to everyone involved in this process.
Who would benefit from it:
Managers who want not only to see that all their goals have been achieved, but also to formalize the results (semi-annual or annual) as part of a dialogue about goals. The results can also be used to determine the best candidates for a replacement, promotion, or entry into the talent pool.
Evaluating goals
How everything works
The evaluation process is carried out for a specific purpose. Any user with access to the development plan can evaluate the fulfillment of the goal by filling out a questionnaire in a certain format (it can consist of one or more questions and include an additional comment).
The average score on a 100-point scale is displayed in the goal card.
Unlike the summing up process, this assessment is not mandatory and rather serves to formalize the outcome of the dialogue on goals, both intermediate and final.
In the current implementation, the creation of forms for questionnaires is carried out by the Equio team. More options for process refinement, including visibility and interpretation of results, are available in future releases!
What needs to be done:
To evaluate a goal, go to its card and go to the "Ratings" tab. By clicking on the "Add score" button, you will need to fill out a questionnaire in a certain format (to be configured by contacting our support).
The estimates added by you and other participants in the process add up to an average score for the goal. This score is displayed both in the goal card and in the list of goals on the main IPR screen.
When completing a survey, in addition to the answers, the evaluator also has the opportunity to leave a comment. Roles with certain rights can edit and delete ratings (you can also configure this right through our support).
In the current implementation, all estimates are visible to everyone involved in this process. "Honest" ratings will be implemented in future versions of this functionality.
Who would benefit from it:
Managers who provide feedback to employees on the development plan, as well as on performance and adaptation measures. A formalized assessment can become both the basis for the acceptance of a particular development goal and affect bonuses based on the achievement of KPIs.
Uploading reports
Reports:
No. 1. Report on goals.
No. 2 On materials.
No. 3 On the status of the development plan.
No. 4 On summing up the results.
No. 5 For all reports
No. 1. Report on goals
How to upload a report on goals:
Open the "Employees" section > Select users in the list with checkboxes > Report> By Goals >Select a period > Generate > Download the finished file.
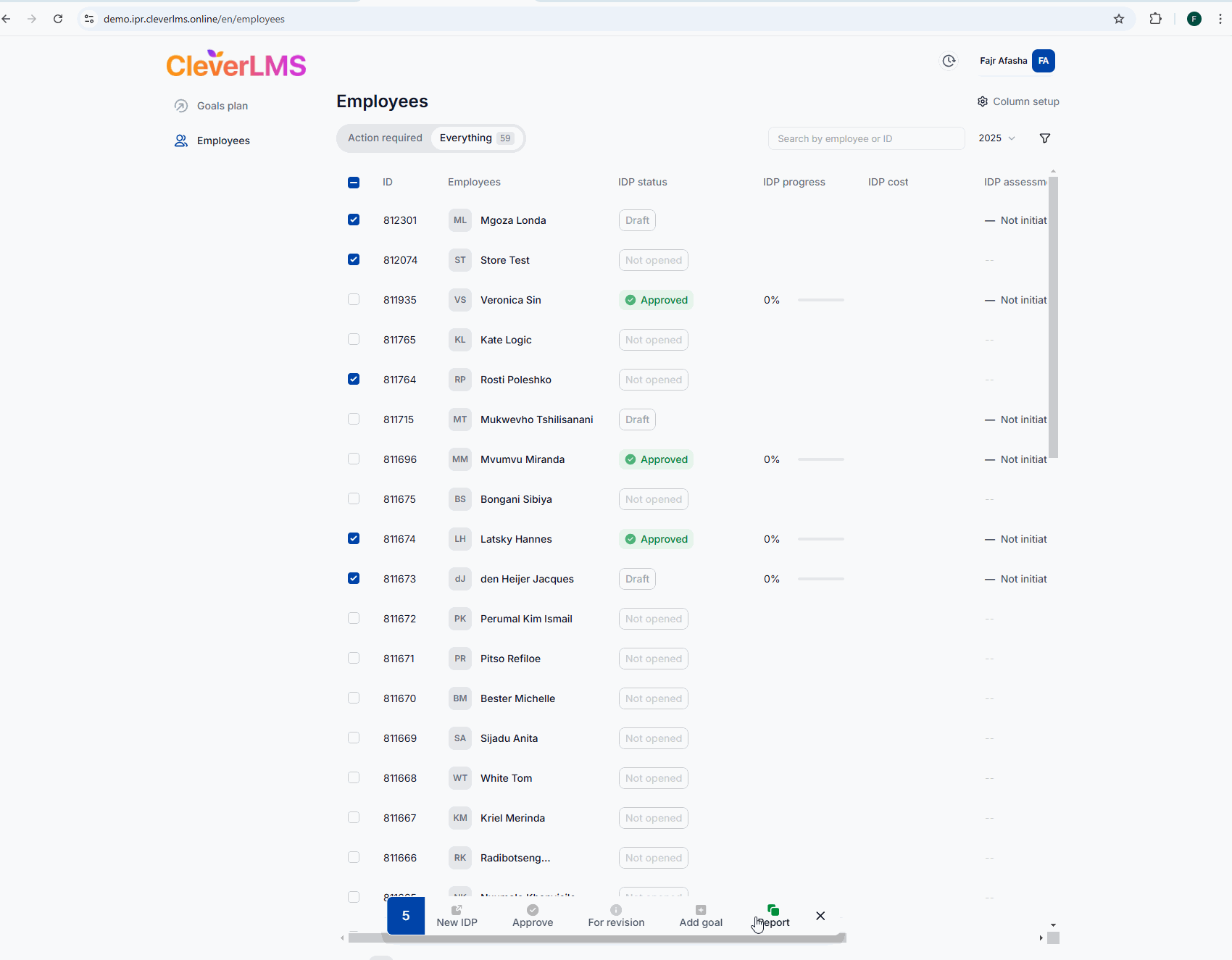
No. 2 On materials
How to upload a report on materials:
Open the "Employees" section > Select users in the list with checkboxes > Report> According to the materials>Choose a period > Form > Download the finished file.

No. 3 On the status of the development plan
How to upload a report on the status of the development plan:
Open the "Employees" section > Select users in the list with checkboxes > Report> By the status of the development plan>Choose a period > Form > Download the finished file.

No. 4 On summing up the results
How to upload a report on the status of the development plan:
Open the "Employees" section > Select users in the list with checkboxes > Report> To summarize the results>Choose a period > Form > Download the finished file.
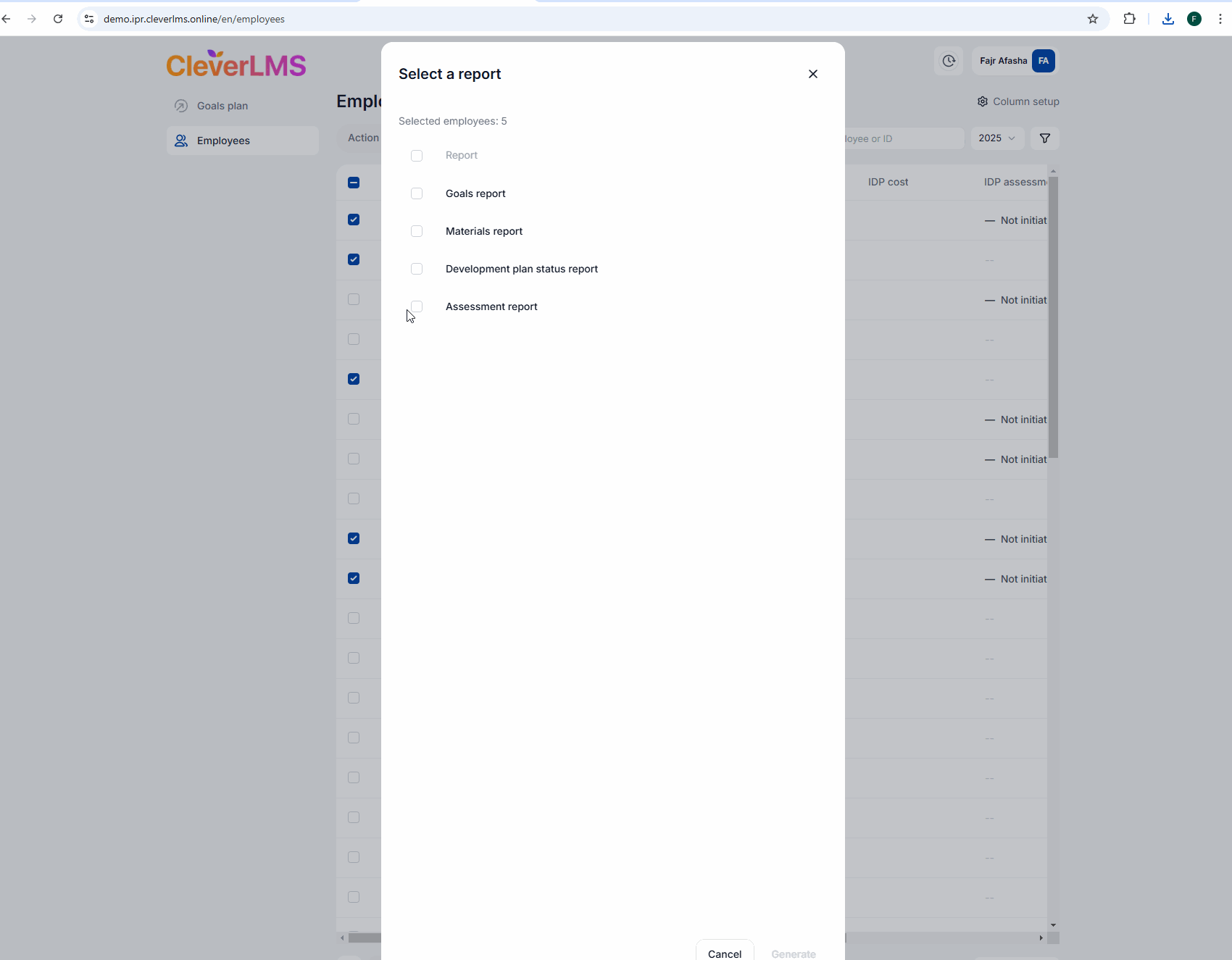
No. 5. For all reports
How to download all types of reports at the same time:
Open the "Employees" section > Select users in the list with checkboxes >Actions > Generate report > Report >Select period > Generate > Download the finished file.
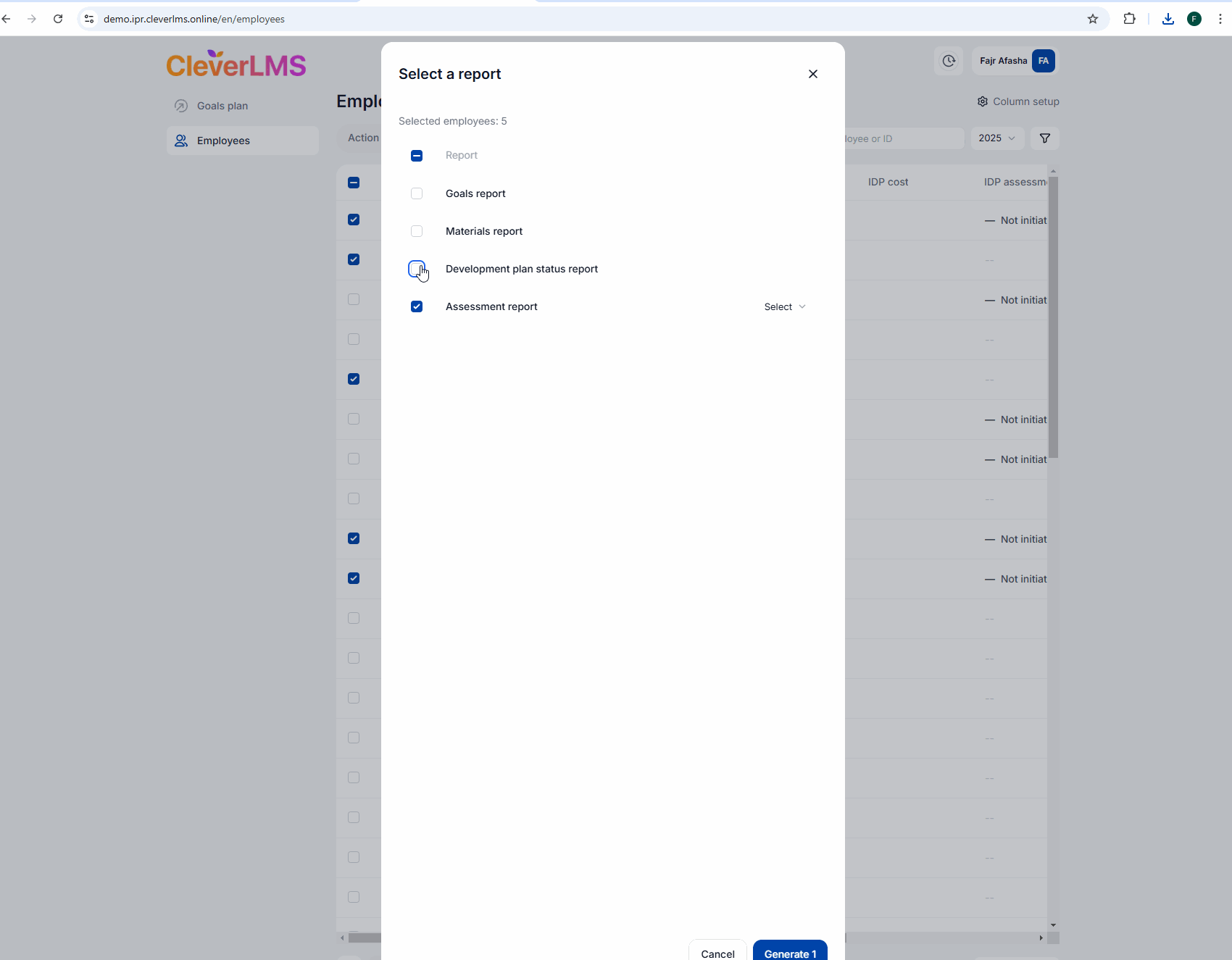
If you didn't have enough information, please give feedback at the link: Suggestions for improving articles.