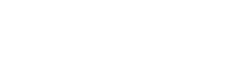In the LEARNING JOURNEY section, go to the Materials tab. Click on the Create New + button and select PDF from the drop-down menu.
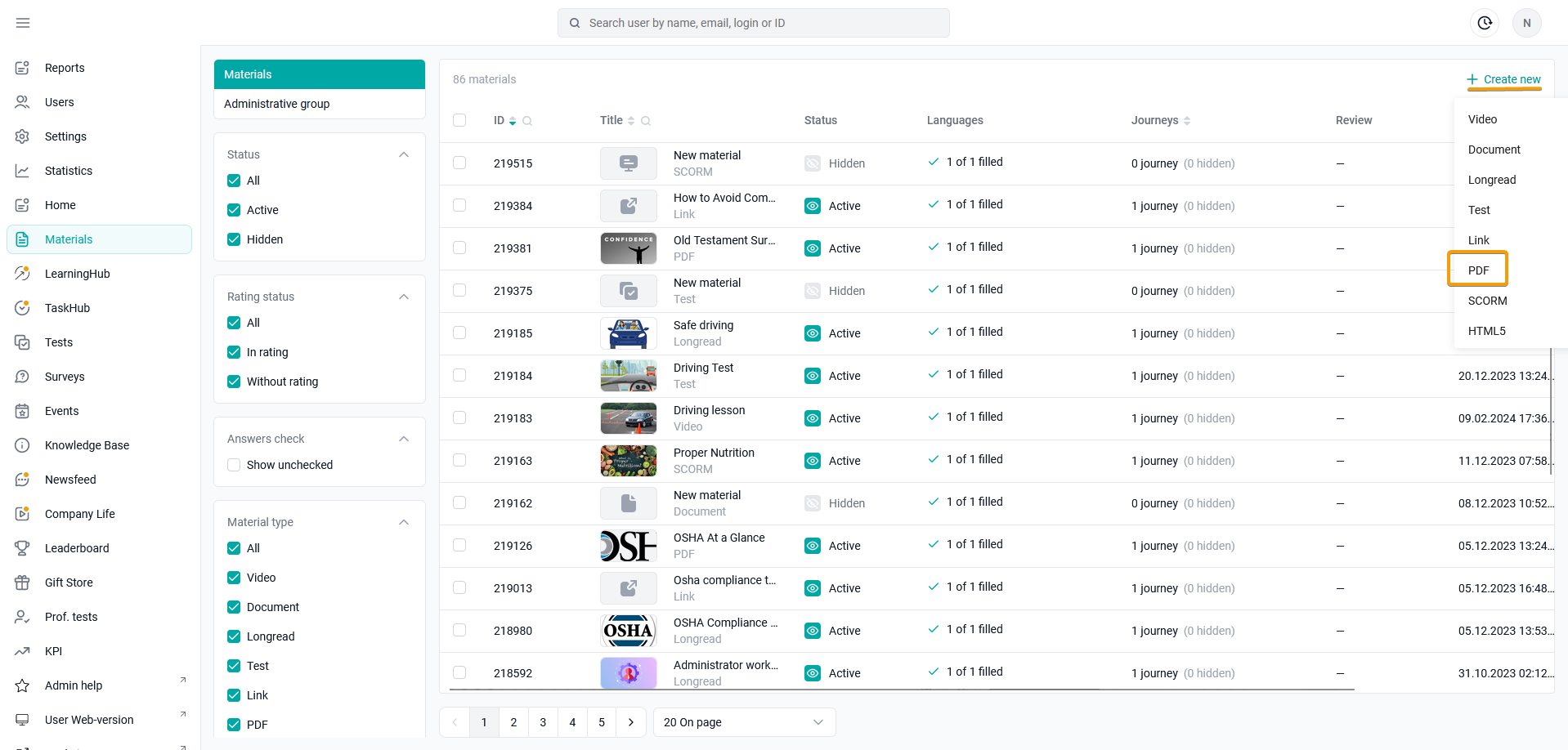
Fill in the material settings.

Enter the name of the document.
Add the cover of the document Picture 16:9.
Click on the Select File button and add a *pdf file from the local storage on your computer. After downloading the file, two Edit and Delete buttons appear. You can replace the file with another one or delete it by clicking on the appropriate buttons.
Privacy - Users will be able to download the material to their device and use it without restrictions.
Suggested Study Time - Here you can schedule time to complete the material. The specified duration does not limit the user in the time of studying the material, but only gives a recommendation.
Auto-assignment of points
● A fixed number of points is given to the user if the material goes into the "passed" status. The administrator sets up the number on his own - how many points each user will receive when the material is completed by him.
By clicking on "View transactions", the administrator will be able to see the details of the assignment of points for this material.Click on the Save button to save the entered data.
To do this, go to the "Training Programs" section and select the desired program.
Then to the Contents tab. Here you will need to select the section you need and click "Add" in its upper right corner. Please note that in order to add material, the program must be in a hidden status. The status is set in the upper right area of the screen.
After clicking on the "Add" button, the following window will open, in which you will need to select the "PDF" tab, put a checkbox in front of the desired material and click "Select".
Now it remains only to transfer the program to the active status.
Ready! You have just added new material to your Curriculum.
If you do not have enough information, then please give feedback on the link: Suggestions for improving articles.
We are waiting for your requests.
Have a great day!