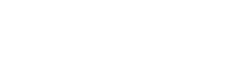Configure the screen view of the prof. test results. To do this, go to the TEST SETTINGS tab.

Check the Show result text box if you want the user to see their result after passing the Prof. test. To do this, fill in the Test passed result - it will be displayed to the user in the application after successfully passing the test.
It is possible to insert links in the result field by clicking on the add link button.
In the Show result block, set the units for displaying the result or disable this option.
Set the settings for whether the user will be able to view their answers after passing the final test:
"Show correct answers" allows you to display the correct answers in the application (it also affects the illumination in the ribbon at the top, and the illumination in the details).
"Allow users to view response details" allows users in the app to view response details.
"Display the block" Strengths"",
"Display the block " Recommended for development"".
The Preview images display the current settings of the Prof. tests. The test shows how the test is displayed in the platform during the passage. Results - corresponds to the test results window. The preview status always corresponds to the current values of the checkboxes (checkboxes) on the screen.
The check mark Show recommendations after the test is completed allows users who have failed the test to display a message with recommendations for materials necessary for studying, and subsequent successful passing of the test. You can add a message with recommendations in each specific test question.
After setting the necessary settings, click the Save button to save the changes.
Note: The Return to Default Settings button allows you to restore the standard settings set by the super administrator in the Prof. tests module. The values of all fields become equal to the company settings, and the changes made in this section of the Test Settings are not saved.
An example of displaying results for a user: