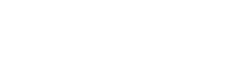Auto-assignment is necessary if the company has enabled the user registration function independently.
In this case, the platform administrator loads a table where the designations of code words are spelled out and opposite to each are listed the groups into which the user will fall if he enters this word.
When registering, the user enters a "code word".
This may be the code of the point at which it works, or other values.
And after entering, if the administrator uploaded such a codeword, then the user will be in those groups that are intended for this codeword.
If there is no such code word, it means that our user will be in groups that the administrator has marked in advance in the settings as "the default group for registration".
The option is enabled upon request to Support.
1. To add a questionnaire question Users > Questionnaire > Question name > and necessarily the values that users will enter (your list of codes). You can also add a hint for users, an example in the screenshot. There may be several questions in the questionnaire (the add button in the upper right corner). The question with the code word 1.
Select the USERS section, and go to the AUTO-ASSIGN GROUPS tab in the additional menu.

The section displays a table of the list of matches.
Note: The auto-assignment tab is displayed if the super administrator has enabled this option in the QUESTIONNAIRE module.

If the auto-assignment option is enabled, the user groups will be auto-assigned depending on the personal data.

Select the Import button in the Options menu.

Before importing the file into the system, download a template with a sample of filling in the import file "Template. csv".

The imported file (*csv) must contain the questionnaire field and the data of all groups.
The import template automatically substitutes the values of the questionnaire fields specified in the settings and the current values of the groups (from the company settings on the "Groups" page, in the singular).
In the "Chief Email" column, the value of the manager's email address is filled in. After importing the correspondence file, this manager is assigned to all relevant employees (the specified mailbox will be automatically installed in the Manager field in the user's card and thus a team based on personal data will be formed). If the e-mail address is not specified in the table, then the manager's email address does not change for users.
In the auto-assignment file, in the "Chief Email" field, you can specify any valid e-mail address, regardless of whether there are users with such mail in the system or not.
Click on the Select File button and upload the prepared file for import.
Click Continue. You can change or delete the downloaded file by clicking on the corresponding Edit buttons / Remove.

When uploading a file, the presence of the Region and City columns is checked. In situations where there is only one of these columns in the table, an error is displayed.
Note: When specifying a city, the presence of the specified city in the specified region is checked. The user is bound to the city by the name of the region + the name of the city, so that the city of the same name in another region is not accidentally assigned.
After downloading the compliance table file and clicking on the import button, there may be some situations when a warning is displayed and the administrator must decide whether to continue importing:If there are some values in the compliance table that are missing from the uploaded file (for example, some personal data no longer exists), the administrator is shown a list of them, and there are 2 options to choose from - whether to leave the corresponding rows in the compliance table unchanged "Do not delete values", or clear them "Delete values".
If you select the "Do not delete values" option, the existing rows will remain unchanged, and new ones will be added to the list of matches.
When selecting the "Delete values" option, in the import window of the correspondence table, a drop-down list appears under this option, allowing:"Specify new groups manually" - move all users to groups that the admin will select,
"Define groups in the demo" - set the demo groups as the value of all groups for this line,
"Leave users in the current groups" - do not change the values of user groups.
When you select the "Specify new groups manually" option, you are given a choice of the groups to which you want to move the corresponding users.
If you select the option "Leave users in the current groups", the value "Leave unchanged" will be displayed in all dropdowns. If you replace any group values, the current option will automatically change to "Specify new groups manually".
If you delete the selected group value, the value "Leave unchanged" will be displayed in the cell again.
If new groups are created during the import that do not yet exist in the company, then the type and name of the group that does not yet exist in the system is indicated in the corresponding line in the import window. If the administrator continued the import by clicking the "Continue" button, the missing groups will be created.
During the change of user groups, a number of operations are prohibited in the admin panel of this company (the list below), when trying to perform which an error is displayed:Deleting groups,
Editing Group names,
Changing user groups (Only when editing users. New users are created without errors),
Edit group settings in the super admin panel in the company settings.
By clicking on the Import button, the import of the compliance table will begin in the background. You can view the running process in the all processes window.
A check mark next to the process indicates its completion. The imported data will appear in the list of matches.
Exporting Existing
You can export data from the matching table.
Select the Export button in the Options menu.
You can export all the available data, or select specific ones.Uncheck the fields for which you do not want to export information, or leave everything selected.
Click Export. The export file will be downloaded to your computer.
Errors: The system will not start exporting and will issue a warning if no one field is selected.
Deleting Existing
You can remove matches from the list of matchesCheck the box next to the matches that you want to delete.
Click the Delete button in the Actions menu, above the list of matches, and select Done in the confirmation window.
The imported file (*csv) must contain the questionnaire field, group data, and/or the supervisor's email address.
The file must be UTF-8 encoded with a separator ";" We recommend opening such a file via Libre Office. If you have opened the file in Excel, you need to download a new import file to open it in LibreOffice.
How to open a file via Libre Office: Open the folder with the file data > Right-click > open with Libre Office. The settings in Libre Office for opening a file must match the data in the screenshot:

After opening, fill in the matching groups for the codes.
Group data is entered through the full path to the group itself (copy it in the "Settings" section - opposite the required group). When copying data, there may be spaces at the end of the text. They need to be cleaned.
You can specify values for:
1) Each root group.
2) Only a few root cells, but then empty cells (root) that you have not specified values for will pull up the groups marked in the "Settings" - the default groups for registering users.
The administrator can change the default groups for registering users independently.